Overview
Print from the web or mobile devices when on-campus.
Users
Environment
Details
- Go to print.rctc.edu (on-campus only)
- Sign in using your Star ID/password (the exact same things you would use to log into D2L)
- Select “Web Print” from the menu on the left side of the page.
- On the following screen, select “Submit a Job”
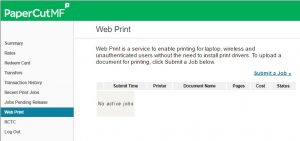
- Decide how many copies you want and change the number as needed.
- Select “Upload Documents” located in the bottom right hand corner of the page.
- On this page you can either select and drag documents from other windows, or select “Upload from Computer” and select files that way.
- Once you have selected the files you would like to print select “Upload and Complete” located in the bottom right hand corner of the page.
- You should be redirected to a status page that shows the documents you just selected preparing to print. Once it says “Held in Queue” you will be able to release it at the printer.
- To release your print job, simply go to any printer and sign in using your Star ID/Password or by swiping your Student ID card. Select the job you would like to release and press “Print”
More Information
This service cannot be accessed from off-campus.