Overview
Multi-factor authentication or MFA is an additional security measure which helps protect your Microsoft Office365 account. MFA creates layered protection requiring users to sign in using more than one method, which helps keep RCTC systems secure and helps prevent cybercriminals from gaining access to your personal information.
Users
Students, Employee
Environment
Microsoft 365, E-mail, Your cell phone
Details
Before you begin...
1) Install the Microsoft Authenticator App on Smart phone
The most secure option is to configure "Microsoft Authenticator" if your cell phone supports it. Once configured, it will give you a verification number to enter on your phone when logging into Office 365.
- Microsoft Authenticator Android phone App
- Microsoft Authenticator iOS iPhone App
2) Configure Options in Microsoft Authenticator
Before or after MFA is enabled on your account you can configure the way MFA works by going to https://aka.ms/mfasetup.
- We suggest going to https://aka.ms/mfasetup on a device which isn't your cell phone as it'll make the configuration process easier.
- Please only configure options which you'll be able to access when signing into your account.
Instructions:
3) Configure Multi-Factor Authentication (MFA) at Login
Once MFA is enabled, if you haven't configured your MFA options via https://aka.ms/mfasetup you'll be prompted to configure them at your next login to Microsoft 365 services (Outlook, Teams, Word, etc). Below you'll find annotated screen shots of the guided MFA configuration process.
-
This is the normal screen for logging into Minnesota State Microsoft365 services: 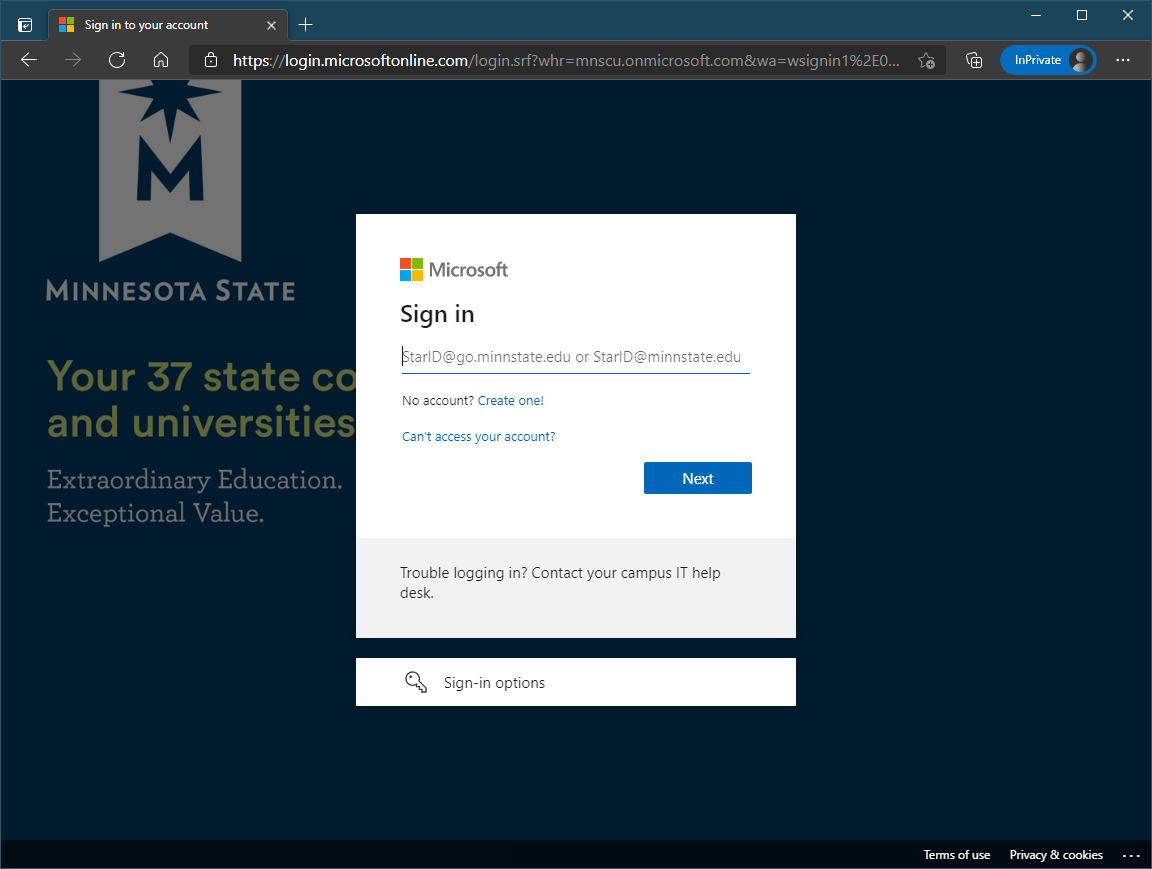
-
After entering your StarID credentials, if you see "More information required", it means you need to configure your Multi-Factor Authentication (MFA) settings: 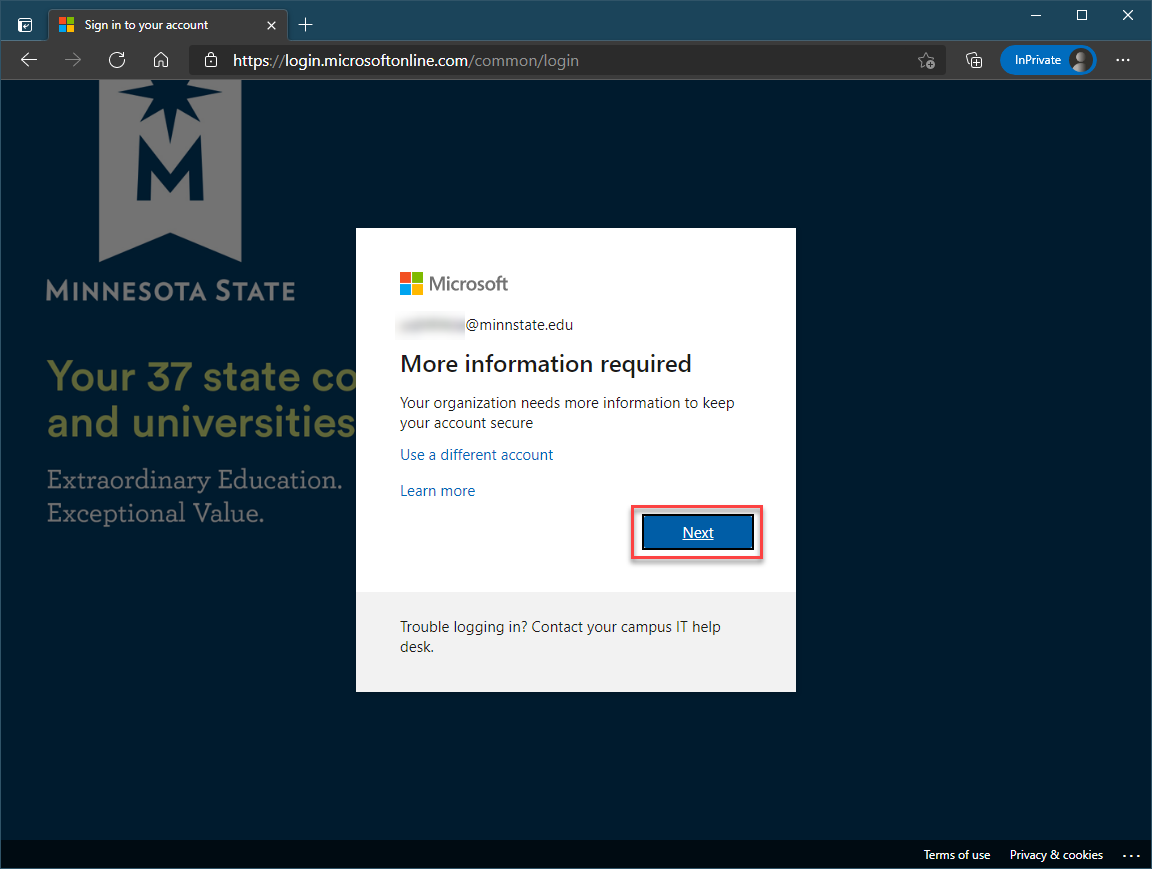
-
We suggest that you configure the Microsoft Authenticator mobile app if your cell phone is app capable. If your cell phone isn't app capable, please continue with the default "Authentication Phone" option: 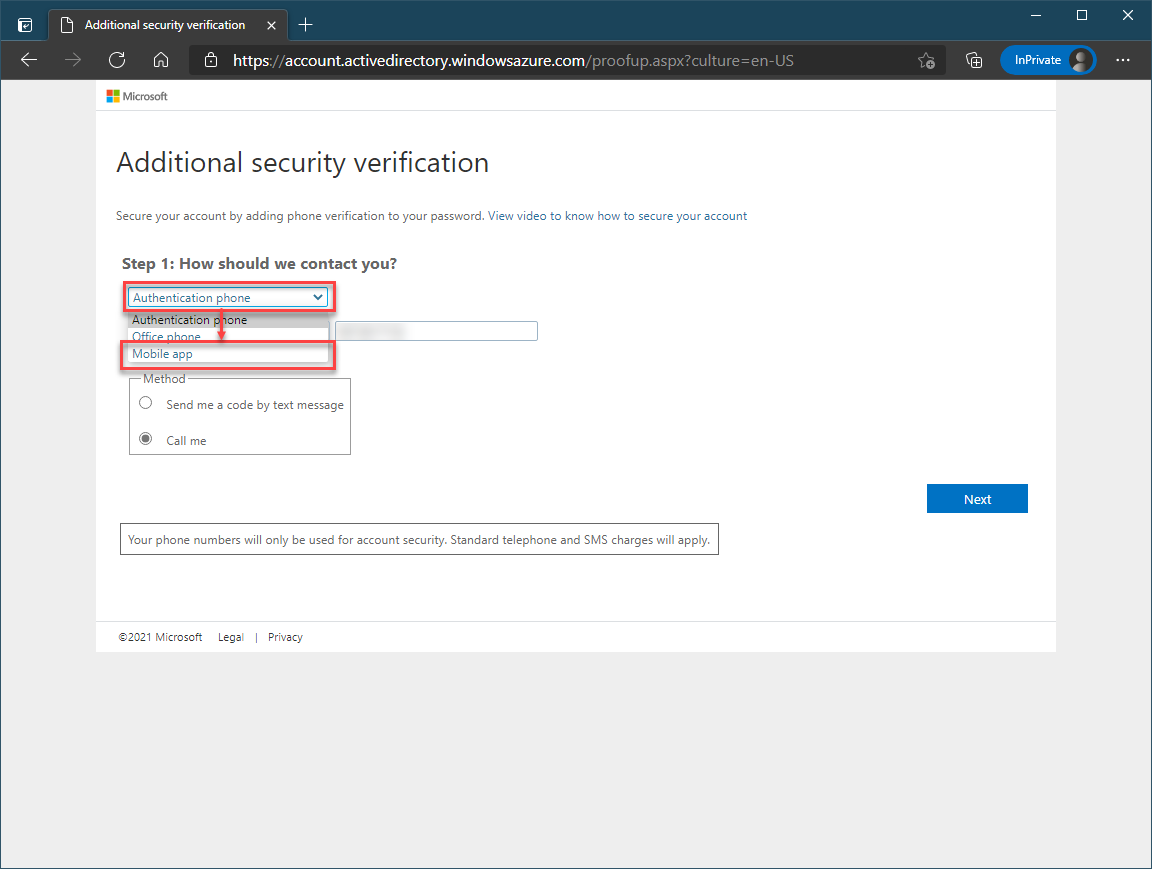
-
Select "Receive notifications for verification" and click the blue "Set up" button: 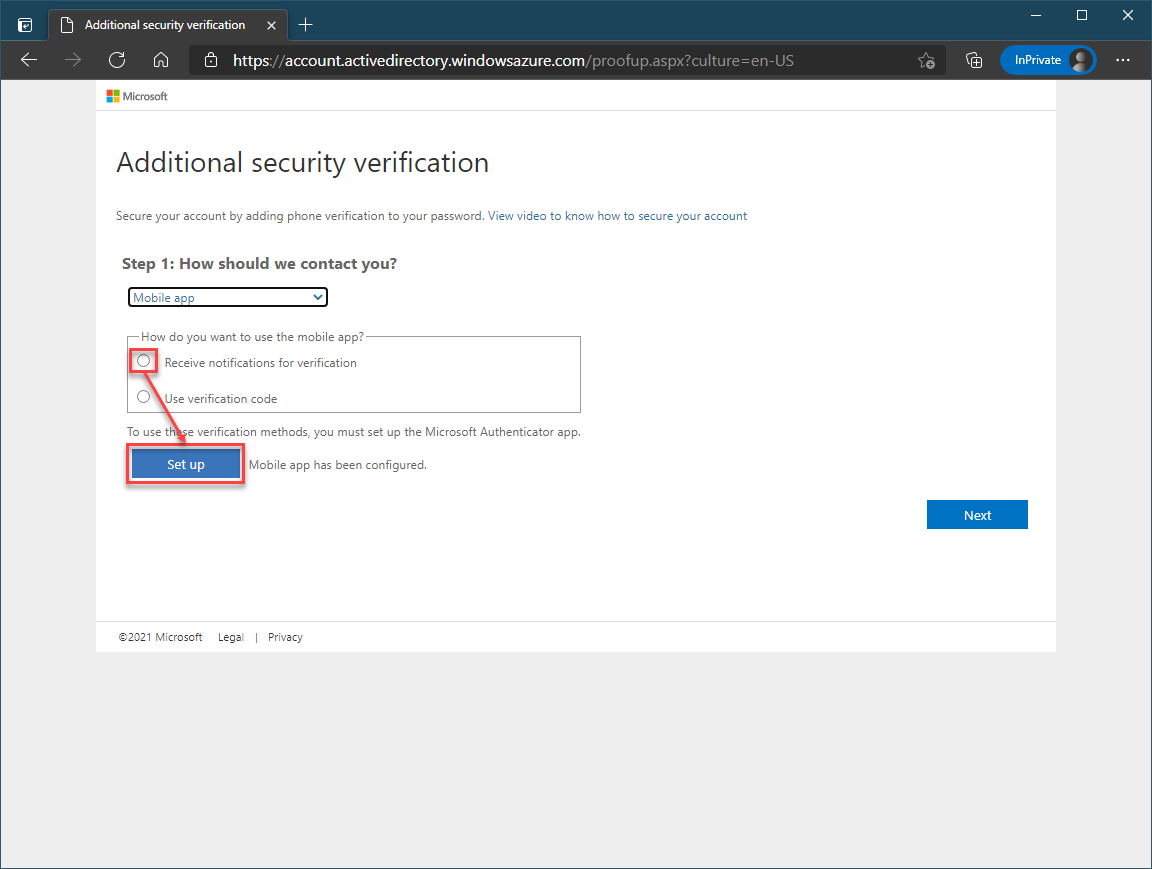
-
This step is the reason we suggest setting up your MFA from a device which isn't your cellphone. Configuration is much easier if you can scan the QR code with your phone. Otherwise, you can manually configure it using the "Code" and "URL" displayed below the QR code: 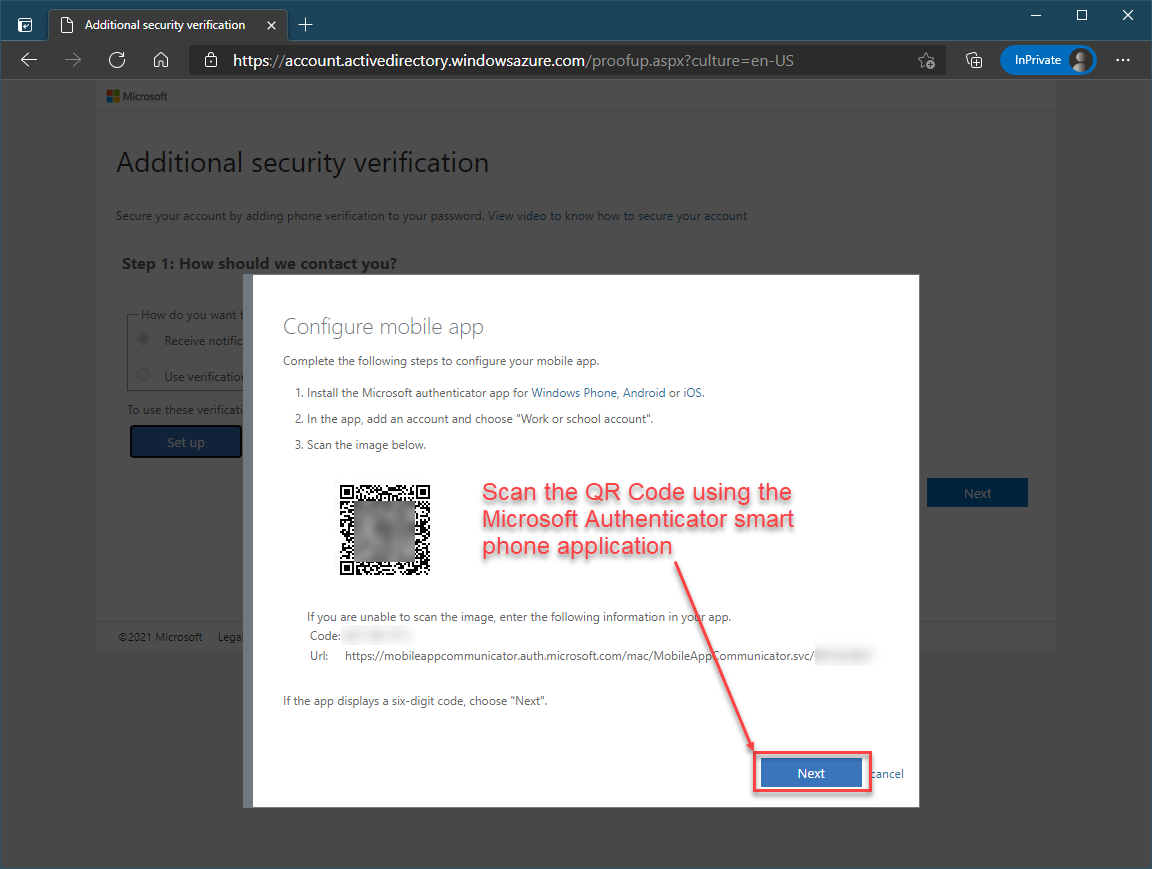
-
Once configured, the web browser will display this screen. Select "Next" to verify and test your Microsoft Authenticator configuration: 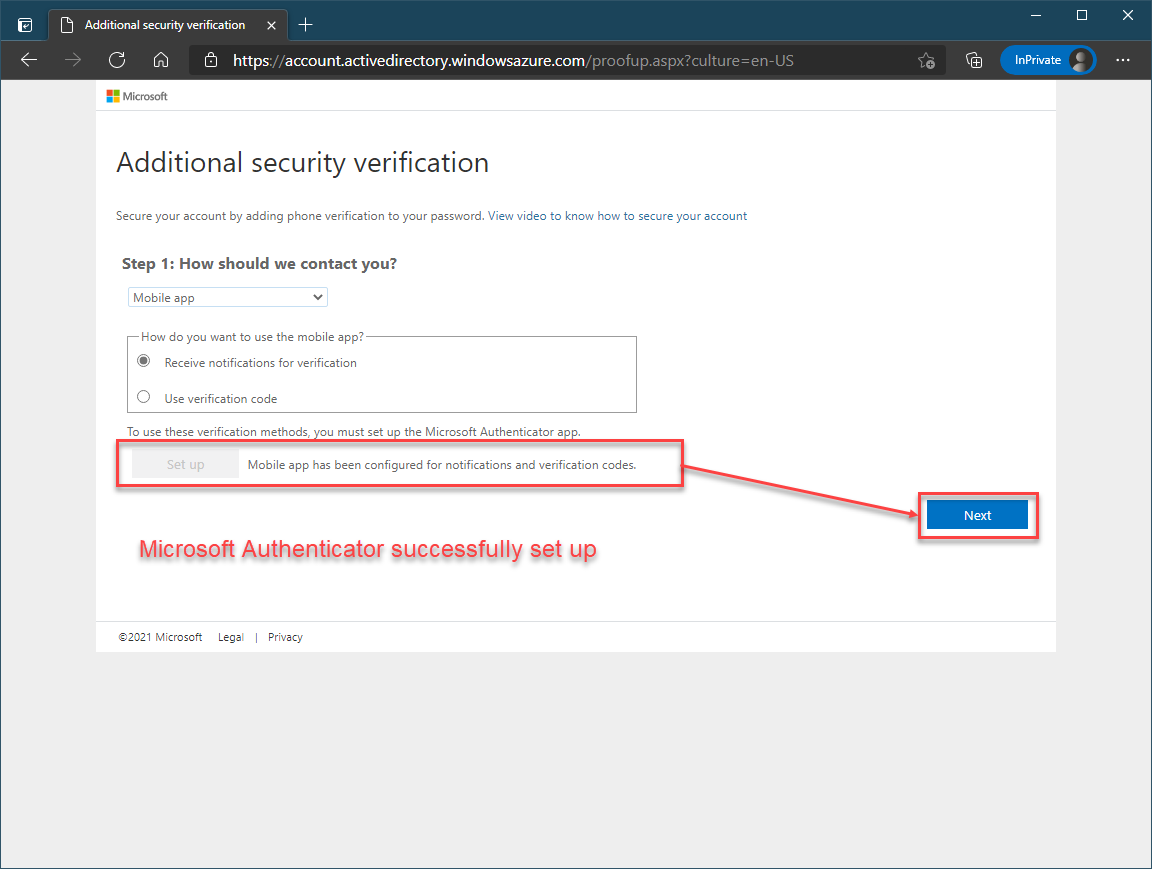
- Once verified you're all set! Your MFA is configured:
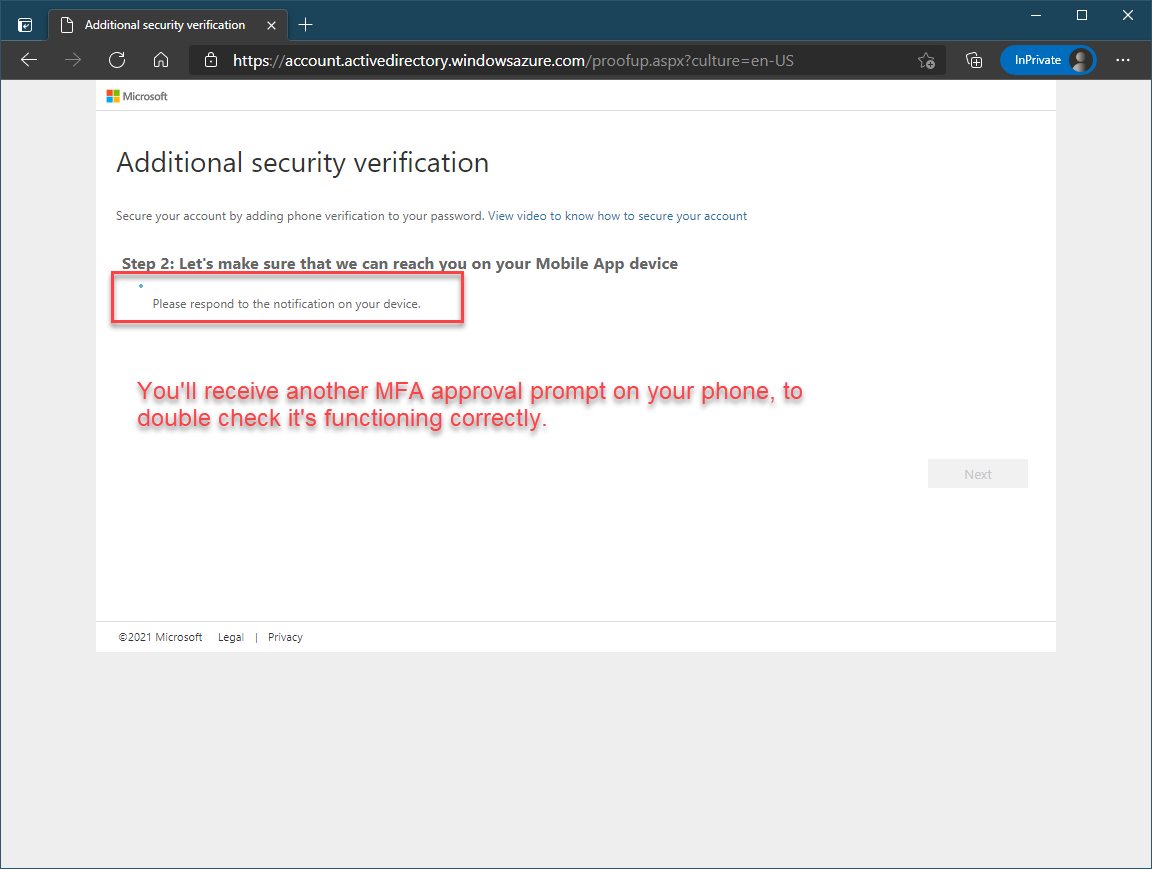
Result
Multi-factor Authentication will be set up and you will be prompted to approve authentication upon login to Microsoft 365
More Information
Frequently Asked Questions
What if I don't have a cell phone? Using a personal cell phone definitely makes multi-factor authentication more convenient. If you don't have a cell phone, please submit a ticket and we'll help..
I think I broke my Multi-Factor Authentication (MFA)! What do I do? Please submit a ticket and we'll help or call our helpdesk at 507-536-5555. They'll be able to help resolve the issue.
I just enabled MFA and I'm getting lots of text notifications. Is something wrong? The first day you'll be prompted often, as all of the Office365 services tied to your device will need to sign back in.
Didn't I already enable MFA? Other Minnesota State campuses have already completed their MFA projects. If you've enabled MFA with another Minnesota State campus you won't need to do it again.
What if I change my cell phone number or get a new cell phone? If your cell phone number isn't changing you'll still receive texted MFA codes. You would need to setup the authenticator app again on a new phone.
How often will I be prompted to do MFA? If you're using the same device you'll be prompted to do MFA authentication infrequently. When you sign into a new device, or clear your browser cookies, you'll be prompted for MFA authentication.
What if I get a text code or authenticator app alert and I haven't logged in? Do NOT allow this sign-in attempt! This likely means someone is trying to access your account, and it isn't you. Please submit a ticket and we'll help.
Does the Microsoft Authenticator app share private data? The app only receives codes relating to MFA. There is no private data being sent back to Microsoft or Minnesota State when using the app.
I'm a Minnesota State employee and I'm concerned about Minnesota State policy 5.22.2 Cellular and Other Mobile Computing Devices. Does enrollment in MFA on my personal mobile phone expose my personal data? No, installing the Microsoft Authenticator app does not cause your device to share potentially private data, so this policy would not apply.
Planning any international travel this summer? To ensure uninterrupted access to your email while abroad, we might need to reset your Multifactor Authenticator. If you typically receive a code on your phone to log into your email and you're headed overseas this summer, swing by the Technology Support Center to set up the Microsoft Authenticator app on your phone beforehand. Text codes may not work reliably outside the country. Applies to: RCTC employees and students