Overview
Students who choose to have their e-mail forwarded to a private e-mail address outside the official RCTC network address will be doing so at their own risk. RCTC is not responsible for any difficulties that may occur in the proper or timely transmission or access of e-mail forwarded to any unofficial e-mail address, and any such problems will not absolve students of their responsibility to know and comply with the content of official communications sent to a student’s official RCTC e-mail address.
Users
Students
Environment
Microsoft Outlook E-mail
Details
Before setting up E-mail forwarding, you need to be able to access and successfully log into your RCTC provided Outlook E-mail account
Instructions
-
After logging in to your your student email select the gear or cog in the upper right corner:

- In the Settings box type in “Forwarding”:
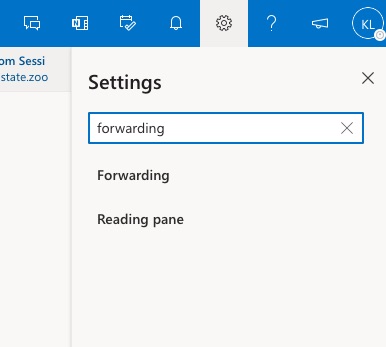
- This will open up the mail forwarding dialog box:
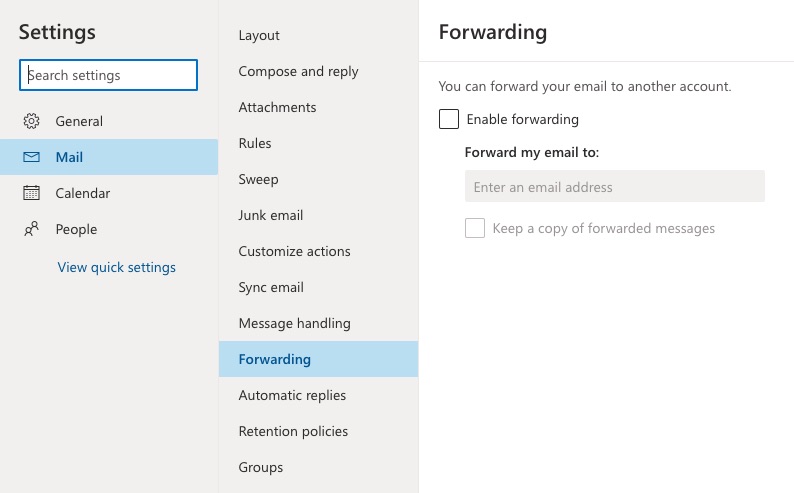
- Select the box next to “Enable Forwarding” and enter in the email where you would like your emails forwarded:
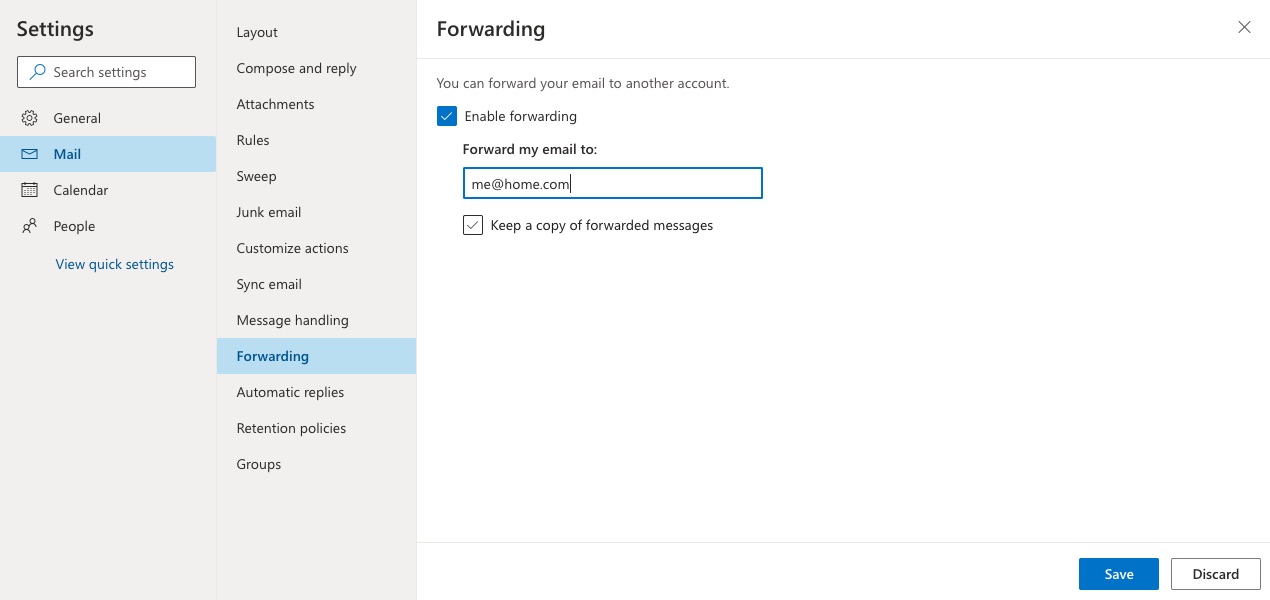
- Select “Save” in the lower right hand corner of the box.
- Test it out by sending a test message to your student e-mail account. Then check your inbox of the account you just set up to forward to.
Result
E-mail sent to your RCTC E-mail account in box should be forwarded to the e-mail account of your choosing.
More Information
If you need help, please go to the Technology Support Center (TSC) in Goddard Library 1st Floor.