Overview
E-mail Forwarding setup instructions for your RCTC student e-mail account.
Before you begin...
You need to be able to access and successfully log into your RCTC provided Outlook E-mail account
Instructions
- After logging in to your your student email select the gear or cog in the upper right corner:

- In the Settings drop-down box type in “Forwarding”:
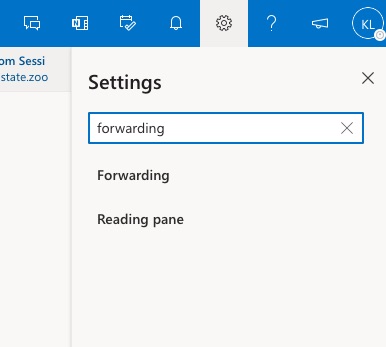
- This will open up the mail forwarding dialog box. Look for the check box option next to "Enable forwarding":
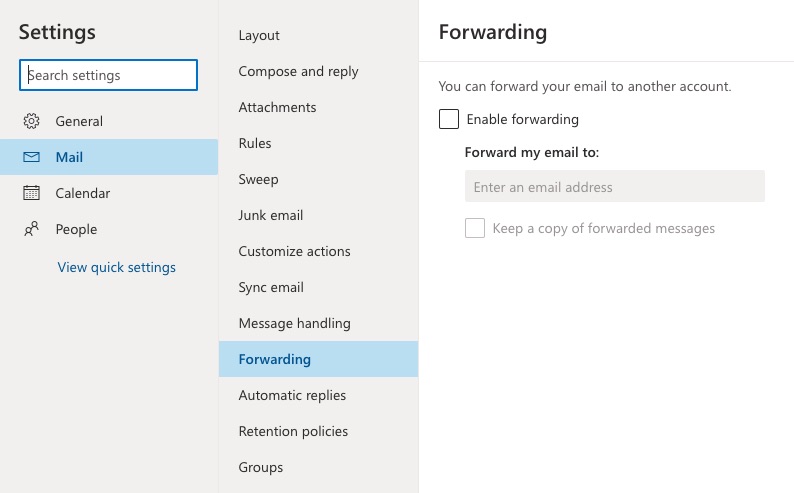
- Select the check box next to “Enable Forwarding” and enter in the email where you would like your emails forwarded:
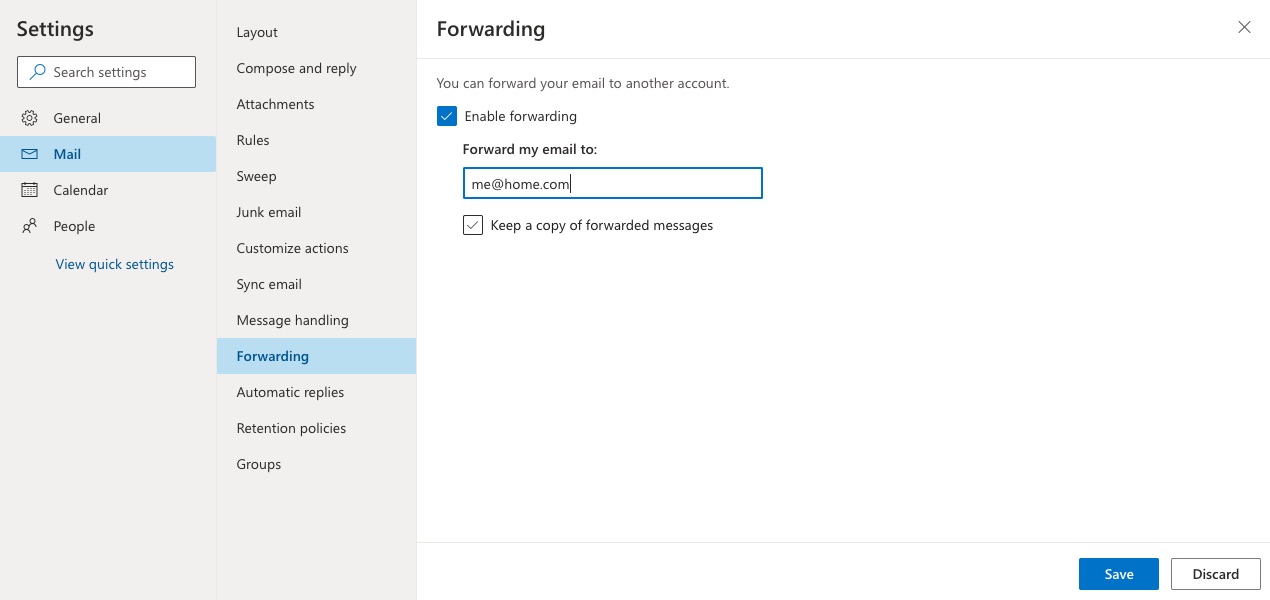
- Select “Save” in the lower right hand corner of the box.
- Test it out by sending a test message to your student e-mail account. Then check your inbox of the account you just set up to forward to.
Result
E-mail sent to your RCTC E-mail account in box should be forwarded to the e-mail account of your choosing.
Help
If you need help, please go to the Technology Support Center (TSC) in Goddard Library 1st Floor.